Alhamdulilah saya bisa posting lagi… 🙂
coz keadaan baru membaik.. 🙂
Cara Setting Mkirotik Router – Bukan suatu hal yang aneh lagi kalau saat ini orang mulai berbondong-bondong migrasi ke OS mikrotik untuk membuat sebuah router dan bandwith management.dikarenakan pengunaan yang mudah(bagi orang yang baru kenal pun)dan tampilan winbox yang simple.
Tutorial berlaku jika anda menggunakan winbox pada New Terminal. Dan tanpa perlu basa-basi, kita langsung saja ke langkah-langkahnya ya :
Sebelumnya mohon maaf, gambar-gambar yang ditampilkan disini belum sepenuhnya sesuai artikel.. Dikarenakan terganggu sama waktu istirahat .. xixixixixixi
- Langkah pertama adalah install Mikrotik RouterOS pada PC atau pasang DOM.
- Login Pada Mikrotik Routers melalui Winbox :
MikroTik v3.29
Login: admin
Password:
(Gunakan fasilitas auto detect MAC Mikrotik {�})
________________________Klik Connect.
Sampai langkah ini kita sudah bisa masuk pada mesin Mikrotik. User default adalah admin dan tanpa password, tinggal ketik admin kemudian tekan tombol enter. - Untuk keamanan ganti password default
password
old password:
new password: *****
retype new password: ***** - Mengganti nama Mikrotik Router, pada langkah ini nama server akan diganti menjadi �engki�
system identity set name=engki
(engki adalah nama contoh, sesuaikan) - Melihat interface pada Mikrotik Router
Interface print
Flags: D – dynamic, X – disabled, R – running, S – slave
# NAME TYPE MTU L2MTU
0 R 1 Publik ether 1500 1526
1 R 2 xxxxNet ether 1500 1524
2 3 xxxxxNet ether 1500 1524
3 4 xxxxxNet ether 1500 1524
4 5 Test ether 1500 1524 - Memberikan IP address pada interface Mikrotik. Misalkan ether1 akan kita gunakan untuk koneksi ke Internet dengan IP 192.168.2.2 dan ether2 akan kita gunakan untuk network local kita dengan IP 192.168.100.1
Untuk menambahkan IP, klik tanda (+), maka akan muncul jendela seperti berikut:
(Pada winbox, tidak ada tempat pemberian netmask, kita gunakan /24 untuk netmask 255.255.255.0)
ip address add address=192.168.2.2 netmask=255.255.255.0 interface=ether1
ip address add address=192.168.100.1 netmask=255.255.255.0 interface=ether2 - Melihat konfigurasi IP address yang sudah kita berikan
ip address print
Flags: X – disabled, I – invalid, D – dynamic
# ADDRESS NETWORK BROADCAST INTERFACE
0 192.168.2.2/24 192.168.2.0 192.168.2.255 ether1
1 192.168.100.1/24 192.168.100.0 192.168.100.255 ether2 - Memberikan default Gateway, diasumsikan gateway untuk koneksi internet adalah 192.168.2.1 (jika menggunakan speedy isi dengan IP modem)
ip route add gateway=192.168.2.1
- Melihat Tabel routing pada Mikrotik Routers
ip route print
Flags: X – disabled, A – active, D – dynamic,
C – connect, S – static, r – rip, b – bgp, o – ospf, m – mme,
B – blackhole, U – unreachable, P – prohibit
# DST-ADDRESS PREF-SRC G GATEWAY DISTANCE INTERFACE
0 A S 0.0.0.0/0 r 192.168.xx.1 1 1 Publik
1 ADC 192.168.xx.xxx/24 192.168.xx.xxx 0 1 Publik
2 ADC 192.168.xxx.0/24 192.168.xxx.1 0 4 XxxxxNet
3 ADC 192.168.xxx.0/24 192.168.xxx.1 0 3 XxxxNet
4 ADC 192.168.xxx.0/24 192.168.xxx.1 0 2 XxxNet - Tes Ping ke Gateway untuk memastikan konfigurasi sudah benar
ping 192.168.2.1
192.168.2.1 64 byte ping: ttl=64 time<1 br=”br” ms=”ms”>192.168.2.1 64 byte ping: ttl=64 time<1 br=”br” ms=”ms”>2 packets transmitted, 2 packets received, 0% packet loss
round-trip min/avg/max = 0/0.0/0 ms - Setup DNS pada Mikrotik Routers
ip dns set primary-dns=222.124.204.34 allow-remoterequests=no
ip dns set secondary-dns=203.130.193.74 allow-remoterequests=no - Melihat konfigurasi DNS
ip dns print
primary-dns: 222.124.204.34
secondary-dns: 203.130.193.74
allow-remote-requests: no
max-udp-packet-size: 512
cache-size: 2048KiB
cache-max-ttl: 1w
cache-used: 4KiB - Tes untuk akses domain, misalnya dengan ping nama domain
ping yahoo.com
216.109.112.135 64 byte ping: ttl=48 time=250 ms10 packets transmitted, 10 packets received, 0% packet loss
round-trip min/avg/max = 571/571.0/571 msJika sudah berhasil reply berarti seting DNS sudah benar.
- Setup Masquerading, Jika Mikrotik akan kita pergunakan sebagai gateway server maka agar client computer pada network dapat terkoneksi ke internet perlu kita masquerading.
ip firewall nat add action=masquerade outinterface=ether1 chain: srcnat
- Melihat konfigurasi Masquerading
ip firewall nat print
Flags: X – disabled, I – invalid, D – dynamic
0 chain=srcnat action=masquerade out-interface=ether1Setelah langkah ini bisa dilakukan pemeriksaan untuk koneksi dari jaringan local. Dan jika berhasil berarti kita sudah berhasil melakukan instalasi Mikrotik Router sebagai Gateway server. Setelah terkoneksi dengan jaringan Mikrotik dapat dimanage menggunakan WinBox yang bisa di download dari Mikrotik.com atau dari server mikrotik kita. Misal Ip address server mikrotik kita 192.168.0.1, via browser buka http://192.168.0.1 dan download WinBox dari situ.
Jika kita menginginkan client mendapatkan IP address secara otomatis maka perlu kita setup
dhcp server pada Mikrotik. Berikut langkah-langkahnya :
- Buat IP address pool
ip pool add name=dhcp-pool ranges=192.168.100.100-192.168.100.199 - Tambahkan DHCP Network dan gatewaynya yang akan didistribusikan ke client
Pada contoh ini networknya adalah 192.168.100.0/24 dan gatewaynya 192.168.100.1ip dhcp-server network add address=192.168.100.0/24 gateway=192.168.100.1
- Tambahkan DHCP Server ( pada contoh ini dhcp diterapkan pada interface 5 Test )
ip dhcp-server add interface=5 Test address-pool=dhcp-pool
- Lihat status DHCP server
ip dhcp-server print
Flags: X – disabled, I – invalid
# NAME INTERFACE RELAY ADDRESS-POOL LEASE-TIME ADD-ARP
0 X dhcp1 ether2Tanda X menyatakan bahwa DHCP server belum enable maka perlu dienablekan terlebih dahulu pada langkah 5.
- Jangan Lupa dibuat enable dulu dhcp servernya
ip dhcp-server enable 0Kemudian cek kembali dhcp-server seperti langkah 4, jika tanda X sudah tidak ada berarti sudah aktif.
- Tes Dari client
Demikian tadi Cara Setting Mkirotik Router semoga bermanfaat dan semoga berhasil………….
n selamat mencoba.. 🙂
Wassalam..
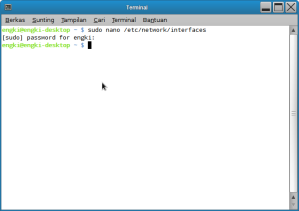
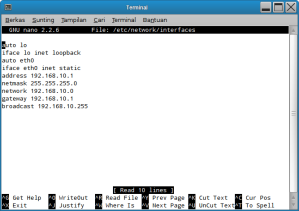
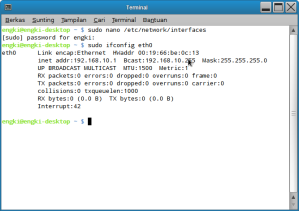
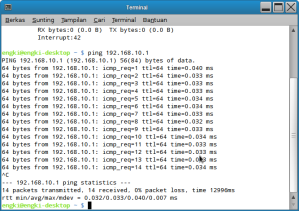











 5. Setelah itu pilih INSTALL UBUNTU SERVER (Untuk melanjutkan proses instalasi )
5. Setelah itu pilih INSTALL UBUNTU SERVER (Untuk melanjutkan proses instalasi ) 6. Selanjutnya memilih bahasa default untuk system ubuntu server (disini saya pilih ENGLISH)
6. Selanjutnya memilih bahasa default untuk system ubuntu server (disini saya pilih ENGLISH) 7. Setelah itu memilih lokasi negara anda ,jika tidak ada pilih saja OTHER
7. Setelah itu memilih lokasi negara anda ,jika tidak ada pilih saja OTHER 8. Selanjutnya memilih bagian benua manakah negara anda (disini saya pilih ASIA)
8. Selanjutnya memilih bagian benua manakah negara anda (disini saya pilih ASIA) 9. Setelah itu memilih satu negara dimana anda berada ,,(pilih NEGARA kita yaitu INDONESIA)
9. Setelah itu memilih satu negara dimana anda berada ,,(pilih NEGARA kita yaitu INDONESIA) 10. Kemudian akan muncul tampilan untuk mendeteksi keyboard yg terpasang ,,Anda bisa melewatinya pilih saja NO
10. Kemudian akan muncul tampilan untuk mendeteksi keyboard yg terpasang ,,Anda bisa melewatinya pilih saja NO 11. Setelah itu akan muncul tampilan pengaturan keyboard (pilih jenis keyboard USA)
11. Setelah itu akan muncul tampilan pengaturan keyboard (pilih jenis keyboard USA) 12. Lalu akan muncul tampilan ulang jenis keyboard USA (pilih lagi USA untuk melanjutkan)
12. Lalu akan muncul tampilan ulang jenis keyboard USA (pilih lagi USA untuk melanjutkan) 13. Selanjutnya masukkan nama hostname yg ingin anda masukkan ,,ketikkan lalu pilih ‘continue’
13. Selanjutnya masukkan nama hostname yg ingin anda masukkan ,,ketikkan lalu pilih ‘continue’ 14. Kemudian akan muncul tampilan pengaturan zona waktu wilayah anda,, pilih ‘yes’ untuk melanjutkan
14. Kemudian akan muncul tampilan pengaturan zona waktu wilayah anda,, pilih ‘yes’ untuk melanjutkan 15. Setelah itu muncul tampilan pembagian partisi , pilih saja manual
15. Setelah itu muncul tampilan pembagian partisi , pilih saja manual 16. Setelah itu konfirmasi untuk mengformat & memakai semua kapasitas harddisk
16. Setelah itu konfirmasi untuk mengformat & memakai semua kapasitas harddisk
 17. Lalu ketikkan nama lengkap user ubuntu
17. Lalu ketikkan nama lengkap user ubuntu  18. Setelah itu muncul tampilan username akun ubuntu server ,,masukkan username kita untuk login ubuntu server nanti ,setelah itu pilih continue
18. Setelah itu muncul tampilan username akun ubuntu server ,,masukkan username kita untuk login ubuntu server nanti ,setelah itu pilih continue 19. Selanjutnya ketikan password dari ubuntu server (terserah anda) lalu pilih ‘continue’
19. Selanjutnya ketikan password dari ubuntu server (terserah anda) lalu pilih ‘continue’ 20. Kemudian verifikasi password akun ubuntu server lagi ,,lalu pilih continue
20. Kemudian verifikasi password akun ubuntu server lagi ,,lalu pilih continue 21. Kemudian akan muncul tampilan mengenkripsi data,,silahkan pilih ‘yes’
21. Kemudian akan muncul tampilan mengenkripsi data,,silahkan pilih ‘yes’ 22. Setelah itu muncul tampilan untuk memasukkan alamat proxy biasa disebut HTTP,,pilih continue untuk melanjutkan
22. Setelah itu muncul tampilan untuk memasukkan alamat proxy biasa disebut HTTP,,pilih continue untuk melanjutkan 23. Kemudian akan muncul tampilan pengaturan APT (Avanced Packaging Tool)
23. Kemudian akan muncul tampilan pengaturan APT (Avanced Packaging Tool) 24. Setelah itu muncul tampilan memilih manage,,pilih ‘no automatic updates’
24. Setelah itu muncul tampilan memilih manage,,pilih ‘no automatic updates’ 25. Kemudian akan muncul tampilan memilih software ,,pilih saja ‘continue’
25. Kemudian akan muncul tampilan memilih software ,,pilih saja ‘continue’ 26. Kemudian akan muncul pemilihan grup,pilih saja ‘yes’ untuk melanjutkan
26. Kemudian akan muncul pemilihan grup,pilih saja ‘yes’ untuk melanjutkan 27. Instalasi ubuntu server telah selesai,,silahkan pilih ‘continue’ untuk mengakhiri proses penginstalan
27. Instalasi ubuntu server telah selesai,,silahkan pilih ‘continue’ untuk mengakhiri proses penginstalan Terimakasih telah mengikuti langkah penginstalan ubuntu server
Terimakasih telah mengikuti langkah penginstalan ubuntu server